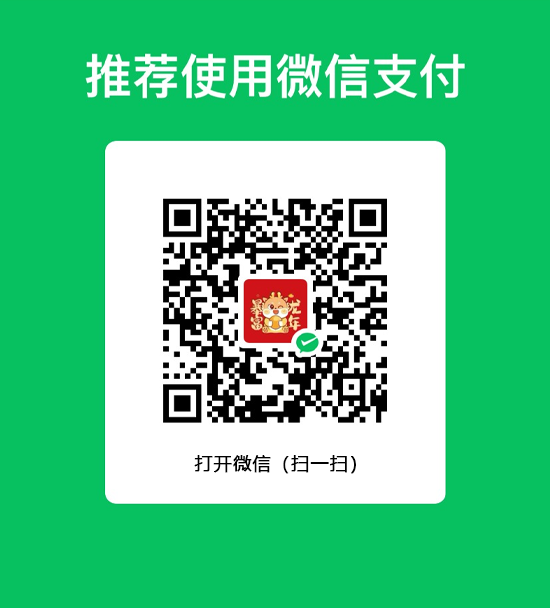本篇文章给大家谈谈win11系统itunes下载的固件在哪里,以及itunes下的固件在哪个文件夹对应的知识点,希望对各位有所帮助,不要忘了收藏本站喔。
本文目录一览:
旧电脑升级攻略:简单步骤助你轻松升级Win11系统
1、将U盘插入电脑,打开Rufus软件,选择U盘盘符。 点击选择按钮,找到下载好的Win11 ISO镜像文件并打开。 分区类型选择GPT,目标系统类型选择UEFI,其他选项保持默认即可。 点击开始按钮,等待Rufus完成启动盘 *** 。安装系统启动盘 *** 完成后,重启电脑,进入BIOS设置从U盘启动。
2、点击“开始”选择“控制面板”;打开控制面板点击左上角向前按钮;进入调整计算机设置,点击“系统和安全”;进入系统和安全对话框中点击”WindowsUpdate;然后可以看到系统的* 新状态,如果有更新会在这个界面有提醒。
3、首先在Windows10系统中,点击“开始菜单”,点击“设置”,在Windows设置中,点击“更新和安全”,获取win11更新推送,然后下载win11更新包,下载完成后进行安装即可,完成升级至Win11操作系统。当然我们也可以直接使用微软的“Windows11安装助手”进行升级Win11系统。
4、首先,打开系统设置,找到并进入“更新和安全”选项。在这一界面中,展开“Windows更新”部分。 点击进入“Windows预览体验计划”,如果你希望接收Windows 11的预览更新,这里需要注册并选择Dev渠道。如果你只想升级正式版,可以跳过这一步。
vmware怎么安装Win11系统?vmware安装Win11教程
vmware安装Win11的步骤如下:下载安装软件:在电脑上下载安装vmware虚拟机软件(选择经典安装模式)。下载Windows 11系统的镜像文件。创建虚拟机:打开vmware,选择“创建新的虚拟机”。选择“安装程序光盘映像文件”,并选择已下载的Windows 11 ISO文件。
打开VMware,点击“创建新的虚拟机”。选择“典型(推荐)”,然后点击“下一步”。选择“安装程序光盘映像文件(iso)”,浏览并选择之前下载的Windows11 ISO文件,点击“下一步”。为虚拟机命名并选择安装位置,点击“下一步”。
在Vmware主界面,选择“创建新的虚拟机”。按照向导提示,选择“典型(推荐)”或“自定义(高级)”安装类型,一般选择“典型”即可。安装来源选择:选择“安装程序光盘映像文件(iso)”,并浏览到你的Win11 ISO镜像文件位置。配置虚拟机设置:设置虚拟机名称和保存位置。
打开VMware Workstation 16 Pro,选择“新建虚拟机”。自定义设置,选择“典型”或“自定义”安装流程。选择操作系统类型和版本。配置虚拟机设置:选择“UEFI+SecureBoot”作为启动方式,以满足Win11的系统要求。配置CPU、内存等硬件资源,确保满足Win11的* 低配置要求。
在没有TPM模块的情况下,可以通过VMware虚拟机安装微软Win11,具体步骤如下:添加虚拟机可信平台模块硬件:确保虚拟机处于关机状态。在虚拟机设置中,找到并添加“可信平台模块(TPM)”硬件。在虚拟机设置选项中,将访问控制设置为加密状态。在高级设置中,将固件类型设置为UEFI。
w11系统安装要求
内存 4 GB。存储 64 GB 或更大的存储设备,注:有关详细信息,请参见以下“关于保持 Windows 11 * 新所需存储空间的更多信息”。系统固件 支持 UEFI 安全启动。请在此处查看关于如何启用电脑以满足这一要求的说明。TPM 受信任的平台模块 (TPM) 0 版本。
*** Windows 11安装启动U盘: 使用Ultra ISO或其他可靠工具 *** 启动U盘。 确保U盘容量足够且无重要数据,以避免数据丢失。 进入U盘启动模式: 插入 *** 好的Windows 11安装启动U盘,重启电脑并进入U盘启动模式。
Windows 11对硬件的* 低要求如下:处理器:需要1 GHz或更快的支持64位的处理器(双核或多核)或系统单芯片(SoC)。内存:至少需要4GB的内存。硬盘空间:要求有64 GB或更大的存储设备空间。图形卡:必须支持DirectX 12或更高版本,并且需要支持WDDM 0驱动程序。
win11系统itunes下载的固件在哪里的介绍就聊到这里吧,感谢你花时间阅读本站内容,更多关于itunes下的固件在哪个文件夹、win11系统itunes下载的固件在哪里的信息别忘了在本站进行查找喔。
![IT技术资源库 | 云原生/大数据/AI工程化实战指南 - [米特尔科技]](http://mteqf.com/zb_users/theme/quietlee/style/images/logo.png)
![IT技术资源库 | 云原生/大数据/AI工程化实战指南 - [米特尔科技]](http://mteqf.com/zb_users/theme/quietlee/style/images/yjlogo.png)